Masih dalam ulasan seputar Microsoft Word, khususnya mengenai cara menginput data ke dalam tabel, di sini akan diulas sebuah tutorial bagaimana cara melonggarkan area ketik di kolom dalam sebuah tabel.
Pada saat menginput data di dalam kolom yang 'sempit', spontan terfikir di benak untuk melonggarkan kolom itu dengan memperlebar ke kanan atau ke kiri. Akan tetapi bagaimana kalau kolom di kanan dan di kirinya sudah 'penuh' juga?
Mungkin Anda akan menjawab: Ya, lebarin aja ke bawah, kan tinggal tekan ENTER. Tapi lagi-lagi ada pertanyaan, bagaimana kalau baris di bawahnya sudah mentok juga?
Nah, kalau Anda masih ingin mengetahui jawabannya, mari kita simak tuntas tutorial ini. Tapi kalau anda sudah punya jawabannya bisa dituliskan sebagai komentar. Lebih-lebih kalau jawaban Anda memang beda, pastinya itu lebih menyenangkan.
Trus bagaimana jawaban dari pertanyaan tadi? Yuk kita lanjutkan saja tutorial cara melonggarkan kolom tabel ini agar jawabannya segera bisa didapat.
1.Buka datanya
2. Block kolomnya
Agar kolom tersebut bisa menampung isi dalam satu baris cell maka harus dilonggarkan terlebih dahulu dengan cara memblock area kolom (ke kanan) atau baris (ke bawah) menggunakan sorot mouse atau ‘Shift’(alt) + Arrow (tanda panah). Seperti tampak pada gambar highlight di bawah ini.
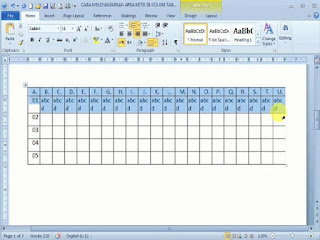
3. Klik kanan di area
Yang perlu Anda lakukan selanjutnya yaitu klik kanan pada area. Kalau sudah tampak jendela pilihan seperti gambar di bawah, maka pilih ‘Table Properties’ sebagaimana gambar highlight di bawah ini.
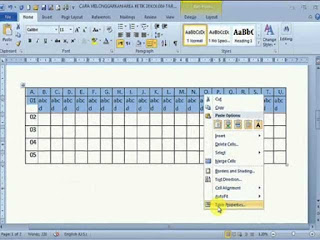
4. Klik tombol ‘Options’
Tombol ‘Options’ ada di bagian Tab Cell. Setelah tombol ini diklik akan tampak anak jendela pilihan ‘Cell Options’ dan Tentukan ‘Default Cell Margin’. Di sinilah Anda akan menetukan selebar apa area kolom akan diisi data. Semakin kecil angka dipilih, semakin longgar area cell kolom dalam tabel. Pilihan ada di tangan Anda.

6. Klik OKE
Sekarang tabel tersebut terlihat semakin ramping, isinya padat dan tidak ada huruf yang turun. Inilah gambar tabel yang dimaksudkan.

8. Selesai
Kiranya ini saja tutorial Cara Melonggarkan Area Ketik Di Kolom Tabel Ms. Word yang dapat dituliskan saat ini, biarpun singkat tapi penulis berharap tulisan ini bisa dipahami dengan mudah dan bisa dipraktekkan dengan mudah pula. Untuk lebih memudahkan lagi, tutorial ini dilengkapi dengan video, dapat ditonton secara online melalui channel Tutorial Xtra. Mau nonton? Klik link Video Cara Melonggarkan Area Ketik Di Kolom Tabel Ms. Word.


































