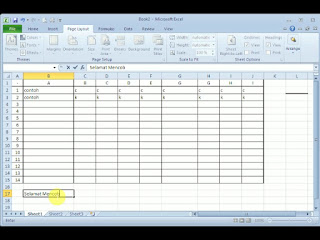Berbicara tentang keunggulan Microsoft Excel memang mengasyikkan, lebih-lebih kalau berbicara tentang fitur penjumlahan otomatisnya. Bagaimana tidak, dengan memanfaatkan fitur di software ini kita sangat terbantukan untuk menjumlahkan rincian nilai atau nominal berbagai data secara otomatis.
Seorang guru bisa terbantu dalam merekap jumlah nilai siswa-siswinya, seorang bendaharawan bisa terbantu dalam merekap jumlah pemasukan dan pengeluaran kas, seorang pedagang bisa terbantu dalam merekap pendapatan dan belanja perbulannya, dsb. dsb.
Hampir setiap bidang pekerjaan terutama yg berkenaan dengan pengolahan data bermuatan rincian nilai atau nominal bisa terbantukan dengan adanya fitur penjumlahan otomatis dari software bernama Microsoft Excel ini
Ya, dengan memanfaatkan fitur ini maka pekerjaan menjadi semakin mudah dan semakin cepat terselesaikan karna kemampuan berhitung di software ini jauh lebih cepat dari kalkulator apalagi itu yang disebut cara hitung bersusun.
Nah, kalau Anda ingin memanfaatkan fitur dari Microsoft Excel ini, khususnya mengenai penjumlahan otomatis akan tetapi mungkin belum mengetahui caranya mari kita bersama-sama ikuti tutorial ini sambil melihat-lihat gambar pendukungnya:
1.Buka Microsof Excel
Ms. Excel bisa dibuka dengan mengklik Start > Microsoft Office > Microsoft Excel atau dengan cara mengklik iconnya di layar desktop apabila sudah dibuatkan jalan pintasnya. Mengenai hal ini sudah pernah di bahas di tutorial sebelumnya.
2. Ketikkan Judul
Setelah program Microsof Excel terbuka, maka mulailah dengan membuat judul. Ketikkanlah judul di baris paling atas sebelum tabel. Mengenai ini bisa dilihat di gambar atau ditonton di videonya karna di sana juga diperlihatkan cara membuat judul berada di tengah-tengah tabel.
3. Masukkan kerangka data
Kerangka data meliputi nomor urut, judul perkolom, dan data sesuai yang ingin diinputkan. Pada saat ini juga sangat tepat apabila mengatur lebar masing-masing kolom, memodif garis pada kolom dan baris dan mengatur font-style (gaya huruf) agar memudahkan dalam tahap selanjutnya.
4. Masukkan rincian nilai atau nominal
Rincian nilai atau nominal diinputkan sederajat/sekoordinat dengan kolom dan baris, juga sesuai dengan data yang ingin diolah. Untuk bilangan ribuan ke atas dan ingin segera dijumlahkan otomatis maka hilangkan dahulu tanda titik pertiga angka dari kanan, kemudian jumlahkan seperti tutorial ke 5 di bawah. Mengenai ini memang masih memerlukan pembahasan lebih tapi kemungkinan dibahas di judul lain.
5. Jumlahkan ke samping
Inti dari tutorial ini yaitu menjumlahkan semua nilai atau nominal yang ada secara otomatis tanpa menghitung manual dan tentu tanpa menunggu lama. Cara menjumlahkan ke samping bisa dilakukan per baris atau keseluruhan baris. Caranya sangat mudah yaitu dengan cara menyorot semua nilai atau nominal yang akan dijumlahkan sambil menarik cursor dari kiri ke kanan dan melebihkan satu kolom kosong di samping kanan tepat di bawah kolom jumlah kemudian klik icon “Ʃ” /  . Maka dengan otomatis nilai/nominal itu segera terjumlahkan. Hasil penjumlahan otomatis tertera di kolom yg tadi kosong. Selengkapnya bisa dilihat melalui gambar di bawah ini:
. Maka dengan otomatis nilai/nominal itu segera terjumlahkan. Hasil penjumlahan otomatis tertera di kolom yg tadi kosong. Selengkapnya bisa dilihat melalui gambar di bawah ini:
 . Maka dengan otomatis nilai/nominal itu segera terjumlahkan. Hasil penjumlahan otomatis tertera di kolom yg tadi kosong. Selengkapnya bisa dilihat melalui gambar di bawah ini:
. Maka dengan otomatis nilai/nominal itu segera terjumlahkan. Hasil penjumlahan otomatis tertera di kolom yg tadi kosong. Selengkapnya bisa dilihat melalui gambar di bawah ini:
6. Jumlahkan ke bawah
Kemudian cara menjumlahkan ke bawah bisa dilakukan per kolom atau keseluruhan kolom. Caranya sangat mudah juga yaitu dengan cara menyorot semua nilai atau nominal yang akan dijumlahkan sambil menarik cursor dari atas ke bawah dan melebihkan satu baris kosong di bawahnya, tepat di bawah nilai/nominal terakhir (paling bawah) kemudian klik icon “Ʃ” /  . Maka dengan otomatis nilai/nominal itu segera terjumlahkan. Hasil penjumlahan otomatis tertera di baris yg tadi kosong. Selengkapnya bisa dilihat pada gambar di bawah ini:
. Maka dengan otomatis nilai/nominal itu segera terjumlahkan. Hasil penjumlahan otomatis tertera di baris yg tadi kosong. Selengkapnya bisa dilihat pada gambar di bawah ini:
 . Maka dengan otomatis nilai/nominal itu segera terjumlahkan. Hasil penjumlahan otomatis tertera di baris yg tadi kosong. Selengkapnya bisa dilihat pada gambar di bawah ini:
. Maka dengan otomatis nilai/nominal itu segera terjumlahkan. Hasil penjumlahan otomatis tertera di baris yg tadi kosong. Selengkapnya bisa dilihat pada gambar di bawah ini:
7. Selesai
Apabila Anda sudah mendapati jumlah nilai terlihat riil/masuk akal pada salah satu kolom atau baris saja maka berarti pekerjaan Anda sudah dinyatakan selesai karna kemungkinan besar semua jumlah nilai/nominal setiap kolom/baris juga riil/masuk akal. Akan tetapi kalaulah misalnya jumlah nilai itu masih meragukan atau bahkan memang salah, kemungkinan besarnya berada pada kesalahan menyorot area nilai/nominal. Kalau demikian maka langkah ke 5 atau 6 haruslah diulang lagi sehingga jumlah yang riil betul-betul didapatkan.
8. Selamat Mencoba
Ya. Pekerjaan ini akan terasa lebih mudah lagi apabila sudah dicobakan. Oleh sebab itu penulis sarankan buat yg belum mencoba agar segera mencobanya lalu bandingkan kecepatan kerjanya dengan cara-cara lainnya. Boleh juga tonton dulu video tutorialnya untuk lebih meyakinkan caranya dan membuktikan kebenarannya. Ini link videonya sudah tertanam di judul : Video Cara Menjumlahkan Nilai Otomatis Di Mx. Excel.