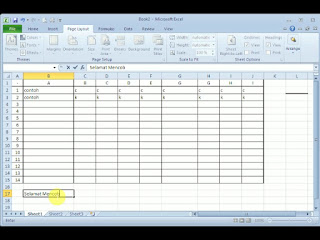Inilah Daftar ShortCut Penting Di Ms. Excel sebagai tambahan pengetahuan tentang tutorial Ms. Excel, by Tutorial Xtra.
ShortCut atau jalan pintas merupakan perintah cepat yg dapat dilakukan melalui kunci tertentu pada tombol keyboard. Di Microsoft Excel ada pintasan2 penting yg perlu diketahui demi mempercepat pekerjaan pengetikan.
Pengguna lama sangat dimungkinankan sudah banyak menguasai shorcut yg disediakan di software ini. Tetapi pengguna baru tentu masih minim penguasaan dan perlu tambahan wawasan agar skill di bidang Excel semakin berbobot.
Berdadarkan itu maka penulis membuat Daftar ShortCut Penting Di Ms. Excel agar bisa langsung dipraktekkan sewaktu mengetik di Excel, baik di rumah, di sekolah atau di tempat kerja.
Baik, inilah kumpulan Daftar ShortCut Penting Di Ms. Excel yg perlu kita ketahui. Urutannya yaitu: Shortcut - Arti - Maksud.
Ctrl+O (Open) Membuka halaman kerja
Ctrl+W (Close) Menutup halaman kerja
Alt+H (Home) Masuk ke tab Beranda
Ctrl+S (Save) Menyimpan halaman kerja
Ctrl+C (Copy) Menyalin teks, gambar, atau tabel
Ctrl+V (Paste) Mempaste atau menempel salinan
Ctrl+X (Cut) Memotong
Ctrl+Z (Undo) Batalkan
Ctrl+Y (Redo) Kembalikan
Pengguna lama sangat dimungkinankan sudah banyak menguasai shorcut yg disediakan di software ini. Tetapi pengguna baru tentu masih minim penguasaan dan perlu tambahan wawasan agar skill di bidang Excel semakin berbobot.
Berdadarkan itu maka penulis membuat Daftar ShortCut Penting Di Ms. Excel agar bisa langsung dipraktekkan sewaktu mengetik di Excel, baik di rumah, di sekolah atau di tempat kerja.
Baik, inilah kumpulan Daftar ShortCut Penting Di Ms. Excel yg perlu kita ketahui. Urutannya yaitu: Shortcut - Arti - Maksud.
Ctrl+O (Open) Membuka halaman kerja
Ctrl+W (Close) Menutup halaman kerja
Alt+H (Home) Masuk ke tab Beranda
Ctrl+S (Save) Menyimpan halaman kerja
Ctrl+C (Copy) Menyalin teks, gambar, atau tabel
Ctrl+V (Paste) Mempaste atau menempel salinan
Ctrl+X (Cut) Memotong
Ctrl+Z (Undo) Batalkan
Ctrl+Y (Redo) Kembalikan
Alt+H, H = Pilih warna isian
Alt+N (Insert) Masuk ke tab Sisipkan atau memasukkan gambar, dll.
Ctrl+B (Bold) Menebalkan font
Ctrl+I (Italic) Memiringkan font
Ctrl+U (Underline) Menggarisbawahi font
Alt+P (Page Layout) Masuk ke tab Tata Letak
Alt+W (View) Masuk ke tab Tampilan
Alt+M (Formula) Masuk ke tab Rumus
Shift+F2 = Menambahkan atau edit komentar.
Ctrl+apostrof (') Menyalin rumus dari sel di atas sel aktif ke dalam sel atau Bar Rumus.
Ctrl+X = Memindahkan sel yg dipilih.
Ctrl+C = Menyalin sel yang dipilih.
Ctrl+V = Menempelkan konten pada titik penyisipan.
Ctrl+5 = Menerapkan atau menghapus format coretan.
Ctrl+Shift+tanda dolar ($) = Menerapkan format mata uang.
Ctrl+Shift+persen (%) = Menerapkan format Persentase. tanpa tempat desimal.
Ctrl+Shift+tanda nomor (#) = Menerapkan format Tanggal dengan hari, bulan, dan tahun.
Ctrl+Shift+tanda a gelung (@) = Menerapkan format Waktu dgn jam, menit, serta AM atau PM.
Ctrl+K = Membuka dialog Sisipkan hyperlink.
Alt+Enter = Memulai garis baru dalam sel yg sama.
Ctrl+Y = Mengulangi perintah atau tindakan terakhir.
Ctrl+Z = Membatalkan tindakan terakhir.
Esc = Membatalkan entri dalam sel atau bilah rumus.
Ctrl+End = Memindahkan kursor ke akhir teks ketika kursor berada di bilah rumus.
Ctrl+Shift+End = Memilih semua teks dalam bilah rumus dari posisi kursor sampai akhir.
F9 = Menghitung semua lembar kerja dalam semua buku kerja yang terbuka.
Shift+F9 = Menghitung lembar kerja yang aktif.
Ctrl+Alt+Shift+F9 = Memeriksa ulang rumus-rumus dependen, termasuk sel-sel yg tidak ditandai sebagai sel yang perlu dihitung.
Alt+Shift+F10 = Menampilkan menu atau pesan untuk tombol Pemeriksaan Kesalahan.
F1 F1 = Fungsi Shortcut Keyboard.
Shift+F2 = Menambahkan atau mengedit komentar sel.
Ctrl+F2 = Menampilkan area pratinjau print out pada tab Print.
Ctrl+F4 = Menutup jendela kerja yg dipilih.
Alt+F4 = Menutup Excel.
Ctrl+F6 = Pindah ke jendela buku kerja berikutnya ketika ada lebih dari satu jendela kerja yang terbuka.
F7 F7 = Membuka kotak dialog Ejaan untuk memeriksa ejaan dalam lembar kerja aktif atau rentang pilihan.
F12 F12 = Menampilkan kotak dialog Simpan Sebagai.
Alt, W, L = Mengalihkan lembar kerja ke tampilan Normal.
Alt, W, I = Mengalihkan lembar kerja ke tampilan Pratinjau Hentian Halaman.
End End = Mengaktifkan atau menonaktifkan mode Akhir.
Ctrl+Home = Mengalihkan ke awal lembar kerja.
Page Down = Memindah satu layar ke bawah dalam lembar kerja.
Alt+Page Down = Memindahkan satu layar ke sebelah kanan lembar kerja.
Ctrl+Page Down memindahkan ke halaman berikutnya dalam lembar kerja.
Ctrl+Shift+Page Down = Memilih halaman saat ini dan berikutnya dalam lembar kerja.
Page Up = Memindahkan satu layar ke atas dalam lembar kerja.
Alt+Page Up = Memindahkan satu halaman ke sebelah kiri dalam lembar kerja.
Shift+Tab = Memindahkan ke sel sebelumnya dalam lembar kerja atau opsi sebelumnya dalam kotak dialog.
Ctrl+Tab = Mengalihkan ke tab berikutnya dalam kotak dialog.
Ctrl+Shift+Tab = Mengalihkan ke tab sebelumnya dalam kotak dialog.
Itulah ShortCut Penting Di Ms. Excel, mudah2an bisa menambah wawasan kita, and memudahkan pekerjaan pengetikan di Microsoft Excel.
Alt+N (Insert) Masuk ke tab Sisipkan atau memasukkan gambar, dll.
Ctrl+B (Bold) Menebalkan font
Ctrl+I (Italic) Memiringkan font
Ctrl+U (Underline) Menggarisbawahi font
Alt+P (Page Layout) Masuk ke tab Tata Letak
Alt+W (View) Masuk ke tab Tampilan
Alt+M (Formula) Masuk ke tab Rumus
Shift+F2 = Menambahkan atau edit komentar.
Ctrl+apostrof (') Menyalin rumus dari sel di atas sel aktif ke dalam sel atau Bar Rumus.
Ctrl+X = Memindahkan sel yg dipilih.
Ctrl+C = Menyalin sel yang dipilih.
Ctrl+V = Menempelkan konten pada titik penyisipan.
Ctrl+5 = Menerapkan atau menghapus format coretan.
Ctrl+Shift+tanda dolar ($) = Menerapkan format mata uang.
Ctrl+Shift+persen (%) = Menerapkan format Persentase. tanpa tempat desimal.
Ctrl+Shift+tanda nomor (#) = Menerapkan format Tanggal dengan hari, bulan, dan tahun.
Ctrl+Shift+tanda a gelung (@) = Menerapkan format Waktu dgn jam, menit, serta AM atau PM.
Ctrl+K = Membuka dialog Sisipkan hyperlink.
Alt+Enter = Memulai garis baru dalam sel yg sama.
Ctrl+Y = Mengulangi perintah atau tindakan terakhir.
Ctrl+Z = Membatalkan tindakan terakhir.
Esc = Membatalkan entri dalam sel atau bilah rumus.
Ctrl+End = Memindahkan kursor ke akhir teks ketika kursor berada di bilah rumus.
Ctrl+Shift+End = Memilih semua teks dalam bilah rumus dari posisi kursor sampai akhir.
F9 = Menghitung semua lembar kerja dalam semua buku kerja yang terbuka.
Shift+F9 = Menghitung lembar kerja yang aktif.
Ctrl+Alt+Shift+F9 = Memeriksa ulang rumus-rumus dependen, termasuk sel-sel yg tidak ditandai sebagai sel yang perlu dihitung.
Alt+Shift+F10 = Menampilkan menu atau pesan untuk tombol Pemeriksaan Kesalahan.
F1 F1 = Fungsi Shortcut Keyboard.
Shift+F2 = Menambahkan atau mengedit komentar sel.
Ctrl+F2 = Menampilkan area pratinjau print out pada tab Print.
Ctrl+F4 = Menutup jendela kerja yg dipilih.
Alt+F4 = Menutup Excel.
Ctrl+F6 = Pindah ke jendela buku kerja berikutnya ketika ada lebih dari satu jendela kerja yang terbuka.
F7 F7 = Membuka kotak dialog Ejaan untuk memeriksa ejaan dalam lembar kerja aktif atau rentang pilihan.
F12 F12 = Menampilkan kotak dialog Simpan Sebagai.
Alt, W, L = Mengalihkan lembar kerja ke tampilan Normal.
Alt, W, I = Mengalihkan lembar kerja ke tampilan Pratinjau Hentian Halaman.
End End = Mengaktifkan atau menonaktifkan mode Akhir.
Ctrl+Home = Mengalihkan ke awal lembar kerja.
Page Down = Memindah satu layar ke bawah dalam lembar kerja.
Alt+Page Down = Memindahkan satu layar ke sebelah kanan lembar kerja.
Ctrl+Page Down memindahkan ke halaman berikutnya dalam lembar kerja.
Ctrl+Shift+Page Down = Memilih halaman saat ini dan berikutnya dalam lembar kerja.
Page Up = Memindahkan satu layar ke atas dalam lembar kerja.
Alt+Page Up = Memindahkan satu halaman ke sebelah kiri dalam lembar kerja.
Shift+Tab = Memindahkan ke sel sebelumnya dalam lembar kerja atau opsi sebelumnya dalam kotak dialog.
Ctrl+Tab = Mengalihkan ke tab berikutnya dalam kotak dialog.
Ctrl+Shift+Tab = Mengalihkan ke tab sebelumnya dalam kotak dialog.
Itulah ShortCut Penting Di Ms. Excel, mudah2an bisa menambah wawasan kita, and memudahkan pekerjaan pengetikan di Microsoft Excel.