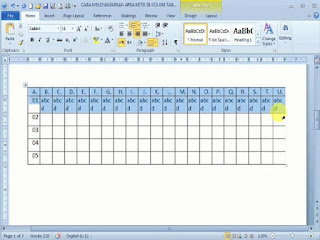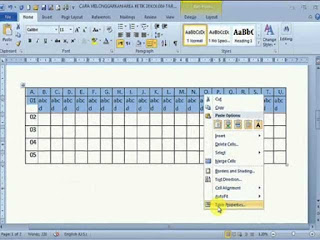Seiring dengan berkembang pesatnya ilmu dan teknologi, ditopang dengan kemajuan sumber daya manusia modern, dan didukung oleh kehandalan internet, sekarang teks bisa diubah jadi suara dan suara bisa diubah jadi teks.
Pengubahan teks ke suara dan sebaliknya bisa dilakukan secara online maupun offline. Pengubahan secara online akan diulas sebentar lagi dan pengubahan secara offline kemungkinannya akan di bahas dalam tutorial lain mengingat si penulis belum dapat converter yang pas buat dijadikan topik tutorial.
Agar tidak membuat penasaran yang penasaran dan tidak membuat menunggu orang yang menunggu-nunggu, yuk kita simak saja tutorial Cara Mengubah Teks Menjadi Suara Dan Sebaliknya (Secara Online) ini bersama-sama !
1. Persiapkan perangkat
Sebelum online, jangan lupa persiapkan terlebih dahulu perangkat Anda, bisa laptop, computer maupun gadget yang biasa Anda pakai.
2. Koneksikan dengan internet
Setelah perangkat disiapkan, konekasikan perangkat Anda ke internet, bisa modem, wifi, atau router yang sudah dibekali paket data internet.
3. Buka Browser
Anda bisa memilih browser sesuai pilahan Anda, bisa Internet Explorer, Google Chrome, Mozilla Firefox, Operamini, UC, atau lainnya asalkan compatible dengan perangkat Anda.
4. Buka Google Translate
Google Translate ( https://translate.google.com ) selain diperuntukkan menterjemahkan lebih dari 100 bahasa yang diketikkan sebagai teks, juga bisa dipakai untuk mengconvert (mengubah) dari teks ke suara dan sebaliknya (mengubah suara ke teks). Teks atau suara yang diinputkan di kolom kiri otomatis akan diterjemahkan di kolom kanan.
5. Ketikkan huruf, kata atau kalimat
Ketikkan huruf, kata, kalimat, atau paragraf yang akan diconvert. Jangan lupa pilih bahasa asal dan bahasa terjemahannya sebagaimana gambar ini.
6. Pilih icon input atau simak
Icon ‘Input’ (tandanya seperti gambar microphone) jika diaktifkan akan mengconvert suara ke teks. Icon ‘Simak’ (tandanya seperti gambar speaker) jika diklik akan mengconvert teks menjadi suara. Gambarnya seperti ini.
7. Selamat Mencoba
Sekedar uji coba, Anda boleh mengcopy-paste tutorial ini kemudian inputkan di kolom sebelah kiri dan klik icon ‘Simak’, maka Anda akan menyimak tutorial ini seakan-akan disuarakan oleh seorang penyiar. Cara ini bisa dibilang cara ‘nakal’ dan gak boleh diketahui orang yang malas membaca. Karena kalau tahu, ia akan semakin malas membaca. Jadi cukup Anda saja yang mencoba. He3x.
Untuk uji coba mengkonvert suara menjadi teks, anda boleh memainkan film berbahasa Inggis di Youtube lalu dekatkan ke mic laptop yang sedng aktif icon mic nya di Google translate. Amazing! Di sebelah kiri akan terketik teks bahasa Inggris, di swbelah kanan akan tampak terjemahannya.
8.Selesai
Rupanya itu saja tutorial denga judul Cara Mengubah Teks Menjadi Suara Dan Sebaliknya (Online) ini, walaupun terkesan sederhana mudah-mudahan bisa memberi warna dan makna dalam rangka pemanfaatan internet dalam kehidupan kita. Mudah-mudahan juga kesederhanaan tutorial ini bisa mendekati kesempurnaan dengan adanya extra video Cara Mengubah Teks Menjadi Suara Dan Sebaliknya yg sudah diunggah pada tgl 28 Januari 2017 dan bisa Anda tonton melalui link judul.