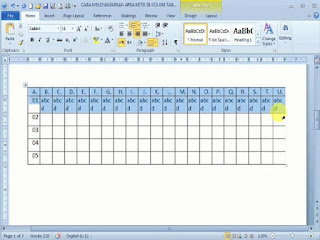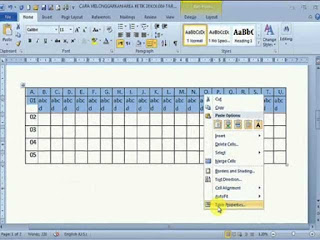Inilah tutorial cara mengubah (data) nama acak jadi berurutan, menggunakan Microsoft Word. Xtra video on Youtube link.!
Pada suatu kesempatan, kita tentu pernah melihat data atau daftar nama-nama, baik nama orang, benda, tempat, dsb. yang ngacak (tidak berurutan). Tapi di kesempatan lainnya kita tentu pernah juga melihat data nama-nama yang berurutan.
Sebagai contoh, di bawah ini ada data nama-nama dalam tabel yang masih acak, diketik menggunakan Microsoft Word.
CONTOH DATA NAMA ACAK
Data nama di atas bisa diubah menjadi berurutan, dalam artian nama yang berawalan huruf A ada di urutan paling atas, nama yang berawalan huruf B di bawahnya, nama yang berawalan huruf C dibawahnya lagi, dan terus berurutan sehingga nama yang berawalan huruf Z di urutan paling akhir.
Lantas bagaimana cara mengurut nama-nama di dalam tabel data di atas menjadi berurutan? sebuah pertanyaan yang tidak memerlukan jawaban karena jawabannya akan dituliskan di bawah ini dalam bentuk tutorial!!???
Mengurutkan daftar nama-nama seperti contoh di atas sangatlah mudah dan tidak memerlukan tutorial yang detail dan panjang. Oleh karena itu penulis memperpanjang contohnya saja agar tutorial ini bisa memuaskan penglihatan dan semakin memudahkan pemahaman.
Baiklah kita langsung saja ke tutorial mengubah data nama-nama yang masih ngacak menjadi berurutan otomatis, sebagaimana cara berikut ini:
1. Block nama-namanya
Setelah data nama-nama terbuka, maka block semua nama itu dengan cara menyorot dengan mouse dari atas ke bawah atau menggunakan Shit (Alt) + Arrow (Tanda panah Bawah).
2. Klik kanan
Ketika nama-nama itu masih dalam keadaan diblock atau di highlight, lakukanlah klik kanan di area yang diblock.
3. Klik icon ‘Sortir’
Icon Sortir (Sort) berada di Menu ‘Home’ di bagian ‘Sort’. Iconnya berupa huruf AZ dan tanda panah ke bawah seperti gambar ini:
4. Atur Penyortiran
Penyortiran bisa berurutan naik (ke atas) dan bisa berurutan turun (ke bawah). Jika Anda ingin membuat data berurutan naik (dari A ke Z) maka conteng ‘Ascending’ dan jika ingin membuat data berurutan turun (dari Z ke A) maka conteng ‘Desecending’. Pilihan ada di tangan Anda.
Selanjutnya akhiri pilahan Anda dengan mengkilik ‘OK’. Gambar Opsi Penyortiran sebagaimana gambar ini:
5. Selesai
Setelah dilakukan penyortiran, maka data nama-nama di dalam tabel Ms. Word tadi menjadi berurutan seperti ini:
Ini saja tutorial Cara Mengubah Data Nama Acak Menjadi Berurutan Otomatis Di Microsoft Word beserta contoh daftar nama-nama yang masih ngacak dan daftar nama-nama yang sudah berurutan. Walaupun singkat tapi penulis berharap tutorial ini bisa dipahami dengan baik dan bisa dipraktekkan dengan sebaik-baiknya pula. Agar lebih mudahnya lagi tutorial ini dilengkapi dengan extra video yg bisa ditonton melalui saluran Tutorial Xtra. So, kalau masih ada waktu cobalah tonton videonya hanya dengan cara klik link: Video Cara Mengubah Data Nama Acak Menjadi Berurutan Otomatis Di Microsoft Word
Tutorial terkait:
Cara Menghilangkan Garis Merah Ketika Mengetik di Ms. Word atau Excel.
(Bisa diterapkan ke Microsoft Word dan Excel)
(Bisa diterapkan ke Microsoft Word dan Excel)