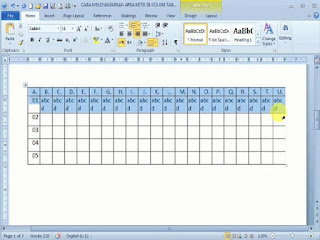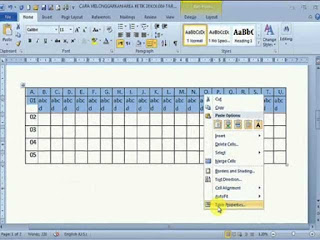Sebentar lagi Anda akan diajak membaca bersama-sama, tutorial cara singkat bikin teks bergambar di microsoft word. Teks bergambar di sini maksudnya adalah teks WordArt yang berisi gambar, baik gambar pemandangan, gambar objek suatu benda, atau sekedar gambar kombinasi warna seni. Yang menjadi pengecualian adalah teks bergambar foto orang karna hasilnya tidak akan terlihat bagus disebabkan ada bagian yg terpotong oleh spasi antar huruf.
Teks bergambar sering digunakan sebagai judul tulisan besar tentang tempat wisata, identitas mobil, merk suatu produk, dsb., dimana intinya yaitu supaya tulisan tersebut bisa menarik perhatian orang agar melihat atau membacanya.
Nah, kalau anda tertarik untuk membuat teks seperti itu dan kebetulan belum tahu cara membuatnya, yuk luangkan waktu beberapa menit membaca tutorial ini. Caranya memang sangat singkat, mudah dipraktekkan.
Tutorialnya ada 7 langkah saja sebagaimana berikut:
1. Buka Ms.Word
Anda boleh membuka dokumen baru di ‘New Document’ atau dokumen lama yang sudah ada di PC Anda. Di bawah ini hanya contoh dokumen baru sekedar untuk bahan tutorial ini.


2. Klik menu ‘Insert’ > ‘WordArt’
Sub menu ‘WordArt’ ada di Menu ‘Insert’. Tapi Ms. Office Word 2010 bisa juga ditemukan di ‘Object’ > Microsoft Word 97 – 2003 Document seprti ditampilkan gambar di bawah ini:
3. Masukkan Teks ‘WordArt’
Memasukkan teks WordArt maksudnya adalah memilih serta menentukan bentuk WordArt yang akan dipilih dari beberapa bentuk pilihan. Silahkan Anda pilih yg mana saja, berapa saja.
4. Kettikkan teks
Ketikkan teks sesuai keinginan Anda di kotak pengetikan/ text box. Selanjutnya klik ‘OK’. Tampilannya seperti gambar di bawah.
5.Atur posisi
Teks yang sudah dimasukkan perlu diataur ukurannya agar sesuai dengan ukuran halaman atau serasi isi dokumen.
6. Klik ‘Format’ > ‘Shape Fill’ > ‘Picture’
Menu ini akan tampil otomatis ketika teks WordArt sedang aktif atau diklik 2 kali. Selanjutnya Anda tinggal memasukkan gambar ke dalam teks tadi. Buka folder tempat penyimpanan gambar yang dipersiapkan utk mengisi teks. Pilih gambarnya dengan cara klik 2 kali atau klik 1 kali kemudian Insert seperti biasa. Gambarnya seperti ini.
7. Selesai
Contoh dari teks bergambar buatan penulis tampak seperti gambar paling atas pada tutorial ini. Teksnya bergambar pemandangan, dengan kata lain teksnya berisi gambar pemandangan bukan teks di gambar pemandangan.
Tutorial ini sudah dilengkapi video, bisa ditonton kapan saja melalui channel Tutorial Xtra. So, kalau Anda masih ada punya waktu luang, klik saja link videonya tepat dijudul: Video Cara Singkat Bikin Teks Bergambar Di Ms. Word.
Tutorial lannya bisa dilihat di Menu > Muatan > Daftar Isi > Label > Judul.