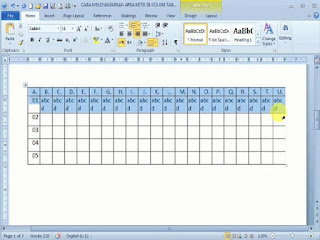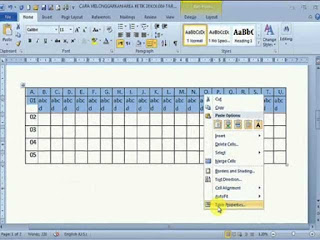Incognito Window atau Private Browsing adalah cara membuka Internet secara pribadi atau rahasia. Cara ini disediakan oleh pencipta atau pengembang browser sebagai pilihan agar pengguna bisa mendapatkan pengalaman berbeda dari cara browsing yang utama. Meskipun dibilang rahasia, piilihan cara ini bisa dengan mudah ditemukan hampir di setiap browser.
Merahasiakan pengalaman membuka internet ini dapat diartikan bahwa jejak pengguna berselencar di internet tidak akan dicatat oleh browser sehingga ini bisa dimanfaatkan sebagai pelindung kerahasiaan kata sandi, meringankan performa browser di saat berselancar karena tidak ‘sambil’ mencatatkan jejak penulusuran sebagai riwayat atau file sementara dan bisa dimanfaatkan guna memperringan tugas pengguna karena tidak perlu menghapus riwayat browsing seperti saat berselancar menggunakan cara utama di window utama.
Berhubung keunggulan dari setiap browser di dalam membuka internet secara pribadi ini berbeda-beda walaupun mempunyai tujuan utama yang sama yaitu merahasiakan pengalaman membuka internet melalui browser tersebut, maka Andalah yang akan menentukan browser terbaik dan paling mudah pemanfaatannya bagi Anda.
Sebagai perbandingan, penulis akan mengemukakan keunggulan yang ditampilkan di halaman depan Incognito Window 5 browser ternama beserta cara mengaktifkannya sebagaimana berikut:
1. Internet Explorer
Internet Explorer memberikan pengalaman InPrivate Browsing dalam membantu mencegah Internet Explorer menyimpan data tentang sesi browsing Anda. Ini termasuk cookies, file Internet sementara, sejarah, dan data lainnya. Toolbar dan ekstensi dinonaktifkan secara default. Lihat Help untuk informasi lebih lanjut.
Kalau Anda ingin mengaktifkannya klik “Safety” kemudian pilihlah InPrivate Browsing seperti gambar di bawah.
Untuk mematikan InPrivate Browsing, tutup jendela browser ini.
2. Google Chrome
Keunggulan Incognito Window di Google Chrome yaitu memungkinkan laman yang Anda lihat di tab ini tidak akan disimpan di riwayat browser Anda, cookies, atau semua riwayat penelusuran setelah Anda menutup tab ini. Dan setiap file yang Anda download atau bookmark yang dibuat akan disimpan.
Meskipun Anda tidak terlihat, akan tetapi Incognito Window tidak menyembunyikan penjelajahan Anda dari employer, penyedia layanan internet Anda, atau situs web yang Anda kunjungi.
Kalau Anda ingin mengaktifkan Incognito Window di Google Chrome klik “Menu” dan pilih “New Incognito Window” seperti gambar ini.
3. Mozilla Firefox
Mozilla Firefox memberikan pengalaman browsing pribadi Anda tidak disimpan; Riwayat penelusuran, Cookies, juga Berkas sementara. Dan akan disimpan; riwayat download, dan bookmark.
Harap dicatat bahwa penyedia layanan atau employer Internet Anda tetap dapat melacak laman yang Anda kunjungi.
Kalau Anda ingin mengaktifkannya, klik “Menu” lalu pilih “New Private Window” seperti gambar berikut.
4. Operamini
Private Browsing di Operamini memberikan penawaran pengalaman: Segera setelah Anda menutup semua jendela pribadi, semua informasi yang terhubung dengan mereka akan terhapus.
Kalau Anda ingin mengaktifkannya, klik ‘New Private Window’di ‘Menu’ seperti terlihat di gambar ini.
Ingin lebih privasi?
Meningkatkan pengalaman online Anda dan menikmati privasi superior, keamanan, dan kebebasan, bahkan pada Wi-Fi publik. Operamini bekerja sama dengan pihak ketiga seperti yang dikemukakan di halaman utama Private Window.
5. UC Browser
Di saat Anda membuka Incognito Window, UC memberikan pengalaman Baik ketika browsing halaman Web sensitif atau pribadi, atau saat menggunakan PC umum. Keunggulan pilihan ini: Tidak akan merekam; riwayat browsing, Sejarah pencarian, dan cookies. Dana akan menyimpan; file yang didownload, juga penambahan bookmark.
Kalau Anda ingin mengaktifkannya, klik ‘Incognito’ di ‘Menu’ seperti gambar ini.
Perbandingan Incognito Window Di 5 Browser Ternama Dan Cara Pemanfaatannya beserta tampilannya bisa dilihat melalui video. Mau nonton videonya? Anda bisa klik link judul: Video Perbandingan Incognito Window Di 5 Browser Ternama Dan Cara Mengaktifkannya