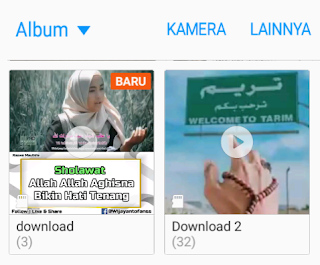Inilah 3 Cara Atasi Masalah Tak Bisa Login Akun Google by Tutorial Xtra.
Akun Google aktif dan sehat adalah salah satu hal yang harus diperhatikan oleh pemilik akun. Karena apabila akun Google bermasalah, apalagi sampai tidak bisa login, maka alamat email dan akun di fitur-fitur Google tidak akan berfungsi. Padahal alamat email sering dijadikan alat komunikasi resmi berbasis internet oleh instansi dan perusahaan, baik swasta maupun negeri.
Maka tidak heran apabila kita jumpai seorang netizen merasa panik saat tidak bisa login ke akun emailnya. Entah karena lupa kata sandi alias password atau kerana masalah lain. Oleh sebab itu, kali ini penulis akan mengulas tutorial cara mengatasi masalah gagal login atau tidak bisa masuk akun Google, sehingga nantinya akun kembali pulih, bisa dibuka.
Penyebab utama gagal login ke akun Google adalah lupa password atau kata sandi. Seseorang lupa password bisa terjadi karena terlalu sering mengubah password, kata sandi terlalu panjang, menggunakan simbol atau angka yg rumit, gonta-ganti perangkat, dsb.
Jika Anda termasuk pengguna akun Google yg terlupakan kata sandinya, silahkan anda simak tutorial cara mengatasi masalah akun Google ini hingga tuntas agar akun Google anda pulih dan berfungsi sebagaimana mestinya.
Baik, inilah tutorial 3 cara mengatasi masalah login ke akun Google;
Cara 1
Atasi Masalah Tak Bisa Login Akun Google:
Login Menggunakan Nomor Telepon Pemulihan.
Tutorialnya sebagai berikut:
1. Login ke Google.
Mula-mula, masuklah ke laman Google lalu klik tab Login atau Masuk.
2. Ketikkan alamat email anda pada kolom di laman login,
3. Klik “Next.”
Next berarti Berikutnya.
4. Pilih “Forgot Password.”
Forgot Password berarti Lupa Kata sandi. Setelah tahap ini anda akan diminta untuk memasukkan kode verifikasi.
5. Klik “Try Another Way”
Try Another Way berarti Coba cara lain lalu pilihlah Nomor telepon pemulihan. Dalam hal ini, Google akan memberikan pilihan kepada anda untuk menerima kode verifikasi, apakah melalui pesan atau melalui telepon. Maka pilihlah salah satunya.
6. Periksa HP anda sesuai pilihan anda di tahap nomor 5.
7. Copy atau hafalkan kode verifikasi tersebut dan masukkan pada kolom yang sudah tersedia.
8. Klik “Next.”
Next berarti Selanjutnya.
9. Masukkan Password baru.
Pada tahapan ini anda diminta untuk membuat sebuah Password atau kata sandi baru. Buatlah kata sandi yang kuat dan mudah diingat.
10. Klik “Save Password.”
Save Password berati Simpan kata sandi.
11. Selesai.
Setelah berhasil, Google akan memberikan rekomendasi “Security Checkup” atau Pemeriksaan keamanan. Ini sebagai antisipasi jika ada permasalahan keamanan akun di masa yg akan datang. Rekomendasi ini boleh ditindaklanjuti atau diabaikan, bergantung keinginan anda.
Cara 2
Atasi Masalah Tak Bisa Login Akun Google:
Login Menggunakan Alamat Email Pemulihan
Cara mengatasi masalah login ke akun Google bisa dengan menggunakan alamat email pemulihan yang telah didaftarkan sebagai “Security Checkup”. Berikut ini langkah-langkah tutorialnya:
1. Masuk ke laman Google
Masuklah ke laman Google lalu klik tab Login atau Masuk.
2. Masukkan alamat email anda.
3. Klik “Next” untuk melanjutkan.
4. Pilih “Forgot Password” utk mengatasi masalah lupa Kata sandi. Setelah tahap ini anda akan diminta untuk memasukkan kode verifikasi.
5. Klik “Try Another Way”
Try Another Way berarti Coba cara lain. Dalam hal ini, Google akan memberikan pilihan untuk anda menerima kode verifikasi melalui alamat email pemulihan.
Kemudian, Google akan mengirimkan sebuah email berupa kode verifikasi ke alamat email pemulihan yang pernah anda daftarkan.
6. Login ke akun email pemulihan
Cek email masuk dari Google berupa kode verifikasi pemulihan. Lalu copy atau hafalkan kode tersebut.
7. Login lagi ke akun email bermasalah
8. Paste kode tersebut.
Paste atau Tempel atau masukkan kode tersebut lalu klik “Next.”
9. Buatlah kata sandi baru.
Dalam tahapan ini anda akan diarahkan ke halaman untuk membuat password email baru. Maka buatlah password baru sesuai keinginan. Biasanya penginputan password diminta dua kali konfirmasi.
10. Klik “Save Password.”
Sekarang saatnya anda menyimpan perubahan password atau kata sandi anda.
11. Selesai.
Apabila proses pemulihan akun sudah dilalui dgn konfirmasi password baru maka akun Google anda beserta akun turunannya, including email, sudah pulih dan berfungsi sebagaimana mestinya.
Cara 3
Atasi Masalah Tak Bisa Login Akun Google:
Menggunakan Perangkat Lain
Cara mengatasi masalah login ke akun Google bisa dengan mencoba login memakai perangkat lain, misalnya HP atau komputer lain yg sudah terhubung ke internet. Cara ketiga ini digunakan apabila ada notifikasi semacam ini: "Something went wrong" yg berarti Sedang terjadi masalah atau semacamnya.
Masalah ini bisa disebabkan kesalahan tanpa sengaja saat mengakses pengaturan keamanan Akun Google di HP Android, atau setelah menghapus akses buat 3rd party, atau masalah keamanan lain di akun Google. Biasanya notifikasi seperti itu tiba-tiba muncul saat mau masuk ke akun Google dan turunannya, including Blogger.
Nah. Anda tidak perlu panik menemukan notifikasi seperti itu. Tetapi anda perlu mencari HP atau komputer lain, lalu login ke akun Anda menggunakan perangkat tersebut. Apabila bisa login, maka berarti akun anda aman. Anda hanya perlu melakukan 'penyegaran' pada HP yang tidak bisa dipakai login. Langkah-langkahnya sebagaimana tutorial berikut:
1. Paksa berhenti aplikasi Google Play Service
Caranya: Ketuk Setelan > Aplikasi > Google Play Service > Paksa Henti.
2. Hapus cache aplikasi Google Play Service.
Caranya: Ketuk Setelan > Aplikasi > Google Play Service > Hapus Cache/Hapus Data.
3. Cocokkan waktu di HP agar sesuai dengan waktu, tanggal, dan tempat anda.
Caranya: Ketuk Setelan > Tanggal dan waktu > Aktifkan tanggal dan waktu otomatis
4. Restart perangkat HP yang tidak bisa login ke akun.
5. Selesai.
Apabila permasalahannya memang seperti di atas, maka HP yg tadinya tidak bisa dipakai login ke akun, sekarang sudah bisa login.
Itulah tutorial 3 Cara Atasi Masalah Login Akun Google. Mudah2an berhasil, akun kembali pulih, HP bisa login akun Google lagi, internetan lancar; tugas selesai, gaji segera cair. 😁