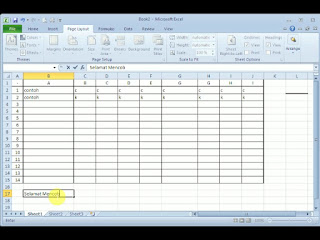Sudah kita ketahui sebelumnya
bahwa Microsoft Office Word atau disingkat MS. Word adalah software ternama dan
terkemuka di era digital ini. Salah satu penyebabnya yaitu karena software ini
memiliki banyak fitur berkenaan dengan pengetikan. Dan diantara fiturnya yang
menonjol yaitu auto correct ( koreksi otomatis ) pada kata yg sedang kita
ketik.
Fitur auto correct ini sangat
berguna bagi kita terutama bagi yang terbiasa mengetik. Satu contoh yg ingin penulis contohkan yaitu apabila Anda
terbiasa mengetik dalam bahasa Inggris dan mengaktifkan fitur ini maka ketikan
Anda akan dikoreksi secara otomatis oleh sistem. Misalnya Anda mengetikkan kata "sayang" akan otomatis berubah menjadi kata "saying".
Akan tetapi sebaliknya, apabila
Anda terbiasa mengetik dalam bahasa Indonesia dan Anda mengaktifkan fitur ini maka
Anda harus mengganti kata "dating" di saat Anda mengetikkan
kata "datang" yg terkoreksi secara otomatis oleh sistem fitur ini. Maka dalam hal ini sebaiknya Auto Correct dinonaktifkan saja.
Oleh karena fitur auto correct
atau koreksi otomatis di Ms. Word ini terkadang diperlukan tapi terkadang
tidak, maka di sini penulis akan mengulas tutorial bagaimana menonaktifkan auto
correct di Ms. Word. Dengan ini Anda akan mengetahui juga bagaimana kalau
ingin mengaktifkannya lagi di kesempatan yg lain, karena caranya adalah sama.
Baiklah kita langsubg aja ke tutorial
Cara Menonaktifkan Auto Correct Di Ms. Word ini:
1. Buka Ms. Word
Anda boleh membuka
sebuah dokumen baru atau dokumen lama yang tersimpan di PC atau laptop Anda.
2. Klik “Office
Button”
“Office Button”
posisinya ada di pojok kiri atas pada tampilan Ms. Word 2007. Penampilannya sebagaimana
bisa Anda lihat di dalam gambar berikut ini:
3. Klik “Word Option”
Tombol “Word Option”
akan tampil setelah Anda klik “Office Button”. Posisi tombol “Word Option
berada di pojok kanan bawah jendela “Office Button” sebagaimana gambar di atas.
4. Klik “Proofing”
Fitur “Proofing” akan
tampil setelah Anda mengeklik “Word Option” tepatnya pada jendela yang tampil
menyusulnya. Gambarnya seperti terlihat di bawah ini:
5. Klik “Auto Correct
Option”
Fitur ini masih di
dalam jendela “Proofing”. Posisinya ada di bagian kanan, sebagaimana terlihat
di dalam gambar di atas. Setelah fitur ini diklik maka akan tampil menu
selanjutnya.
6. Hilangkan tanda
centang
Pada pengaturan
awalnya, tanda centang menjadi pilihan dalam “Auto Correct Option” tepatnya
pada fitur “Replace text as you type”. Fitur “Replace text as you type” inilah
yang akan mengotomatiskan koreksi pada kata-kata yang diduga salah ketik
sebagaimana yang dianalogikan di atas. Menghilangkan tanda centang berarti
menonaktifkan fitur koreksi otomatis ini. Gambarnya seperti ini:
7. Klik “OK”
Apabila Anda sudah
yakin dengan pilihan Anda, baik yg sesuai judul ini atau sesuai pilihan-pilihan
di sekitar Auto Correct maka selanjutnya klik “OK”.
8. Selesai
Sekarang auto correct sudah tidak aktif lagi ditandai oleh hilangnya tanda centang pada "Replace text as you type". Selanjutnya, kalau Anda sudah selesai membaca tutorial ini tinggal melanjutkan ke nomor 9
9. Selamat Mencoba
Cobalah dan rasakanlah perbedaan pengalaman mengetik Anda antara menonaktifkan dan mengaktifkan fitur auto correct ini sekarang juga.
Kiranya ini saja
tutorial Cara Menonaktifkan Auto Corret Di Ms. Word, khususnya Ms. 2007.
Mudah-mudahan tutorial singkat ini bisa dikembangkan lagi baik oleh penulis
maupun pembaca setia Tutorial Xtra sehingga kita menjadi semakin mudah
mengaplikaskan Ms. Word di dalam aktifitas kita. Amin YRA.