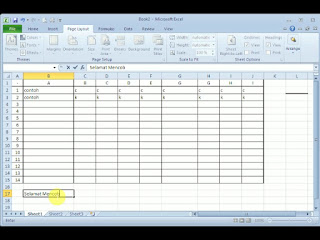Pada tulisan kali ini penulis akan mengulas tentang cara memback up data di Google Drive. Tulisan ini sengaja diangkat sebagai sebuah tutorial mengingat betapa pentingnya data, entah itu berupa file dokumen, berkas, foto hingga pun video.
Berawal dari sebuah pengalaman pribadi penulis baru-baru ini, dimana laptop kesayangan yg biasa dipakai sehari-hari tiba-tiba matot atau mati total. Kejadian ini tetjadi begitu saja dan tak ada tanda-tanda bahwa data di laptop bisa diselamatkan. Begitu penutura si tukang servis, akhirnya penulis juga angkat tangan alias menyerah dan pasrah melepas 'kepergian' laptop tersebut.
Tapi berhubung beberapa hari kemudian ada salah satu file dokumen penting yg sangat dibutuhkan dan tersimpan di laptop itu, maka penulis mencoba membawa hardisknya ke tukang servis dengan harapan file tersebut bisa terbaca. Tapi hasilnya ternyata nihil. Lalu mencari-cari file dokumen penting itu di flashdisk akan tetapi tetap tidak ketemu juga. Akhirnya penulis mencoba membuka internet, lalu masuk ke akun-akun penulis. Walhasil, Alhamdulillah, file penting yg dicari-cari itu ternyata ada di akun Google Drive. Mungkin dulu penulis pernah memback up nya disana tapi sudah terlupakan.
Dari pengalaman ini penulis menilai betapa pentingnya pemback up atau menyimpan data, baik itu di hardisk eksternal, back up on cloud, hosting, dan sebagainya yang sekarang sudah bertebaran di internet. Dari pengalaman ini juga penulis semakin memperhatikan manfaat pentingnya Google Drive sebagai penyimpanan data atau file-file penting lainnya.
Sekarang, gimana dengan Anda? Nah, kalau Anda belum memanfaatkannya dan ingin mencobanya tapi kebetulan belum tau tutorialnya, so jangan tutup laman ini, karna sebentar lagi penulis akan mengulas caranya satu persatu.
1. Masuk ke: www.drive.google.com
Anda cukup mengetikkan atau mengcopy paste link Google Drive tersebut di bar URL pada browser internet yang Anda pakai.
2. Klik "sign in" atau Masuk
Apabila Anda sudah mempunyai akun email di Gmail maka Anda cukup memasukkan alamat email beserta password Gmail Anda. Tapi bila belum punya maka Anda harus mendaftar dulu dengan cara membuat akun Google Baru di: google.com. Silahkan isi data seakurat mungkin agar pendaftaran berjalan lacar. Sstelah itu Anda masuk lagi ke Google Drive.
3. Klik "Menu" lalu "My Drive" atau “Drive Saya”
Di sinilah Anda bisa memulai membackup data dengan cara meng upload/mengunggah file yg Anda inginkan.
4. Klik "folder" (opsional)
Pilihan ini hanya sebagai opsional kalau Anda ingin membuat sekat penyimpanan guna memisahkan data berdasarkan format dan jenisnya, apakah file Anda berupa file dokumen, excel, foto, video, dsb.
5. Tambah File
Klik + File utk memback up atau menyimpan file anda di Google Drive. Kemudian pilih file yg diinginkan dan tunggu proses upload selesai ditandai tanda centang hijau. Dalam tahapan ini juga, anda bisa membackup satu folder sekaligus.
6. Selesai
Sekarang data-data penting Anda sudah tersimpan di Google Drive. Anda bisa membukanya sewaktu-waktu diperlukan dengan catatan memasukkan alamat email dan password seperti yg didaftarkan. Anda juga bisa mendownloadnya di kemudian hari atau bahkan membagikan linknya kepada orang lain. Semua tergantung keinginan Anda.
Begitulah tutorial cara memback up atau menyimpan data di Google Drive mudah-mudahan mudah dipraktekkan dan membawa manfaat. Share ke medsos juga boleh, tinggal klik icon medsos yg tersedia di bawah.