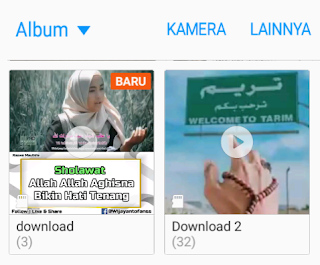Pada tutorial ini penulis akan mengulas tentang internet, khususnya mengenai Google Drive, sebuah portal penyimpanan cloud dari Google. Portal ini disediakan secara gratis, support berbagai format file, serta bisa diakses kapan dan dari mana saja. Disamping itu, file yg sudah di back up bisa di share ke siapa saja.
Tapi sebelum diulas tentang Cara Share File Di Google Drive perlu diperhatikan bahwa file yg ingin di share atau dibagikan itu harus sudah di back up di Google Drive. Oleh karena itu kalau Anda belum memback up filenya silahkan unggah dulu di akun Google Drive. Caranya sebagaimana terdapat dalam tutorial: Cara Back Up Data di Google Drive: https://tutorialxtra.blogspot.com/2017/10/cara-back-up-data-di-google-drive.html
Telah disinggung di atas bahwa file-file yg sudah diback up di Google Drive bisa diakses kapan dan dimana saja. Maka apabila di suatu saat file tersebut diperlukan kita tinggal masuk ke akun Google Drive. Selanjutnya tinggal klik atau ketuk nama file utk dibuka, atau memilih print jika ingin dicetak, atau memilih download utk diunduh/disimpan di perangkat hp atau komputer.
Kemudian untuk menshare atau membagikan file tersebut, silahkan disimak tutorial Cara Share File Di Google Drive berikut:
1. Buka akun Google Drive.
https://drive.google.com
2. Pilih file yang akan dishare.
Pastikan nama file sudah berwarna biru. Lalu tunggu hingga keluar icon orang dengan simbol +
3. Klik: LANJUTKAN
Klik pada kotak dialog yg muncul setelah poin 2.
Tunggu hingga keluar kotak dialog dgn ukuran lebih besar.
5. Pilih salah satu dari 3 opsi, yakni:
5.1 Aktif - Publik di web: Dapat ditelusuri di Search Engine (Google)
5. 2 Aktif - Siapapun yang memiliki tautan: Dapat di akses oleh semua orang yang mempunyai link/tautan file tersebut
5. 3 Nonaktif - Terbatas: Hanya dapat diakses oleh anda dan orang yg anda tentukan.
Silahkan pilih opsi nomor 1 atau 2. Jangan pilih opsi ketiga, karena jika anda memilih ketiga, maka setiap orang yg akan mengakses file anda akan diminta kode akses. Karena opsi ketiga disediakan Google Drive utk dokumen atau berkas pribadi.
Opsi nomor 3 ini sering membuat kita kesulitan mendownload atau mengakses file dalam blog atau website orang lain. Karena kita tidak mendapatkan akses membuka file tersebut. Bisa jadi karena file tersebut memang pribadi, tidak utk didownload orang lain, atau hanya bisa diakses oleh netizen tertentu saja yg diundang pemilik akun Google Drive tersebut.
6. Copy atau Salin Link
Link file yg sudah bersifat publik bisa dicopy/disalin utk dipaste/ditempel di situs atau medsos.
Share atau bagikan file di Google Drive dgn cara mempaste/menempel link tautan file tersebut. Silahkan share ke situs, medsos, atau grup yg anda inginkan. Ada baiknya uji coba link menggunakan akun Google lain agar tidak membuat orang lain kesulitan mendownload file yg ingin kita share.
Sekian tutorial Cara Share File Di Google Drive - Tutorial Internet. Apabila ada perbedaan tampilan antara browser satu dgn yg lain atau karena perubahan dari Google Drive, silahkan disesuaikan saja. Semoga berhasil dan bermanfaat.