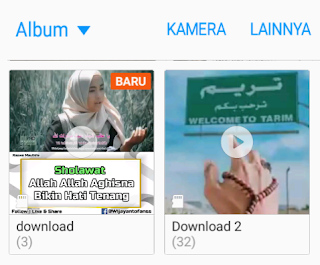October 10, 2021
CARA MENGHILANGKAN GARIS MERAH SAAT MENGETIK DI MS. WORD
September 3, 2021
Daftar ShortCut Penting Di Ms. Excel
Pengguna lama sangat dimungkinankan sudah banyak menguasai shorcut yg disediakan di software ini. Tetapi pengguna baru tentu masih minim penguasaan dan perlu tambahan wawasan agar skill di bidang Excel semakin berbobot.
Berdadarkan itu maka penulis membuat Daftar ShortCut Penting Di Ms. Excel agar bisa langsung dipraktekkan sewaktu mengetik di Excel, baik di rumah, di sekolah atau di tempat kerja.
Baik, inilah kumpulan Daftar ShortCut Penting Di Ms. Excel yg perlu kita ketahui. Urutannya yaitu: Shortcut - Arti - Maksud.
Ctrl+O (Open) Membuka halaman kerja
Ctrl+W (Close) Menutup halaman kerja
Alt+H (Home) Masuk ke tab Beranda
Ctrl+S (Save) Menyimpan halaman kerja
Ctrl+C (Copy) Menyalin teks, gambar, atau tabel
Ctrl+V (Paste) Mempaste atau menempel salinan
Ctrl+X (Cut) Memotong
Ctrl+Z (Undo) Batalkan
Ctrl+Y (Redo) Kembalikan
Alt+N (Insert) Masuk ke tab Sisipkan atau memasukkan gambar, dll.
Ctrl+B (Bold) Menebalkan font
Ctrl+I (Italic) Memiringkan font
Ctrl+U (Underline) Menggarisbawahi font
Alt+P (Page Layout) Masuk ke tab Tata Letak
Alt+W (View) Masuk ke tab Tampilan
Alt+M (Formula) Masuk ke tab Rumus
Shift+F2 = Menambahkan atau edit komentar.
Ctrl+apostrof (') Menyalin rumus dari sel di atas sel aktif ke dalam sel atau Bar Rumus.
Ctrl+X = Memindahkan sel yg dipilih.
Ctrl+C = Menyalin sel yang dipilih.
Ctrl+V = Menempelkan konten pada titik penyisipan.
Ctrl+5 = Menerapkan atau menghapus format coretan.
Ctrl+Shift+tanda dolar ($) = Menerapkan format mata uang.
Ctrl+Shift+persen (%) = Menerapkan format Persentase. tanpa tempat desimal.
Ctrl+Shift+tanda nomor (#) = Menerapkan format Tanggal dengan hari, bulan, dan tahun.
Ctrl+Shift+tanda a gelung (@) = Menerapkan format Waktu dgn jam, menit, serta AM atau PM.
Ctrl+K = Membuka dialog Sisipkan hyperlink.
Alt+Enter = Memulai garis baru dalam sel yg sama.
Ctrl+Y = Mengulangi perintah atau tindakan terakhir.
Ctrl+Z = Membatalkan tindakan terakhir.
Esc = Membatalkan entri dalam sel atau bilah rumus.
Ctrl+End = Memindahkan kursor ke akhir teks ketika kursor berada di bilah rumus.
Ctrl+Shift+End = Memilih semua teks dalam bilah rumus dari posisi kursor sampai akhir.
F9 = Menghitung semua lembar kerja dalam semua buku kerja yang terbuka.
Shift+F9 = Menghitung lembar kerja yang aktif.
Ctrl+Alt+Shift+F9 = Memeriksa ulang rumus-rumus dependen, termasuk sel-sel yg tidak ditandai sebagai sel yang perlu dihitung.
Alt+Shift+F10 = Menampilkan menu atau pesan untuk tombol Pemeriksaan Kesalahan.
F1 F1 = Fungsi Shortcut Keyboard.
Shift+F2 = Menambahkan atau mengedit komentar sel.
Ctrl+F2 = Menampilkan area pratinjau print out pada tab Print.
Ctrl+F4 = Menutup jendela kerja yg dipilih.
Alt+F4 = Menutup Excel.
Ctrl+F6 = Pindah ke jendela buku kerja berikutnya ketika ada lebih dari satu jendela kerja yang terbuka.
F7 F7 = Membuka kotak dialog Ejaan untuk memeriksa ejaan dalam lembar kerja aktif atau rentang pilihan.
F12 F12 = Menampilkan kotak dialog Simpan Sebagai.
Alt, W, L = Mengalihkan lembar kerja ke tampilan Normal.
Alt, W, I = Mengalihkan lembar kerja ke tampilan Pratinjau Hentian Halaman.
End End = Mengaktifkan atau menonaktifkan mode Akhir.
Ctrl+Home = Mengalihkan ke awal lembar kerja.
Page Down = Memindah satu layar ke bawah dalam lembar kerja.
Alt+Page Down = Memindahkan satu layar ke sebelah kanan lembar kerja.
Ctrl+Page Down memindahkan ke halaman berikutnya dalam lembar kerja.
Ctrl+Shift+Page Down = Memilih halaman saat ini dan berikutnya dalam lembar kerja.
Page Up = Memindahkan satu layar ke atas dalam lembar kerja.
Alt+Page Up = Memindahkan satu halaman ke sebelah kiri dalam lembar kerja.
Shift+Tab = Memindahkan ke sel sebelumnya dalam lembar kerja atau opsi sebelumnya dalam kotak dialog.
Ctrl+Tab = Mengalihkan ke tab berikutnya dalam kotak dialog.
Ctrl+Shift+Tab = Mengalihkan ke tab sebelumnya dalam kotak dialog.
Itulah ShortCut Penting Di Ms. Excel, mudah2an bisa menambah wawasan kita, and memudahkan pekerjaan pengetikan di Microsoft Excel.
August 11, 2021
Cara Download Video Di Facebook Tanpa Aplikasi
Sepertinya aplikasi yg akrab disebut FB ini ingin menjaga komitmen utk melindungi content yg diunggah oleh pemggunanya, khususnya video. Sehimgga content berupa video tidak disediakan fitur download, sdgkn content berupa gambar disediakan.
Tapi di sisi lain, ada pengguna Facebook menginginkan video di statusnya di-download orang, ada juga pengguna Facebook yg ingin men-download video status orang. Dua keinginan ini mungkin belum/tidak/sengaja tidak di back up pihak Facebook.
Dari sinilah keinginan penulis timbul utk share cara men-download status video yg ada di Facebook. Baik status itu diunggah oleh teman ataupun diunggah orang lain.
Nah, apabila Anda ingin mendownload atau ngedonlod video di Facebook seperti yg dideskripsikan di atas, yuk kita ikuti caranya sambil memperhatikan gambarnya sebagaimana tutorial berikut ini:
1. Buka aplikasi Facebook
Anda buka saja aplikasi yg biasa Anda pakai. Boleh Facebook bawaan HP, donlodan dari Play Store, Facebook Lite, atau apk Fb dari sumber lain.
2. Buka status video
Anda bisa menuju profil orang yg upload video, buka menu Video, atau searching di kotak pencarian Fb. Gambarnya seperti ini:
3. Klik video yg ingin didonlod
Anda boleh memutarnya atau memPause video tersebut. Misalnya video ini:
4. Copy link video
Fitur copy link video ada di pojok kanan atasnya video berupa tanda titik tiga. Tampilannya seperti gambar ini:
5. Buka Browser
Anda boleh membuka browser internet yg mana saja sesuai selera. Satu yg terpenting adalah Anda sudah pernah log in Fb di browser tersebut. Kalau belum, maka Anda bisa login atau masuk Fb sekarang juga di browser tersebut.
6. Paste Link
Tempelkan link yg dicopy di aplikasi Facebook di bar atas browser. Kemudian ubah "www" menjadi "mbasic" (tanpa tanda kutip). Lalu klik Enter/Masuk/Cari, tergantung bahasa istilah yg dipakai browser. Gambar tampilan di browser seperti ini:
7. Klik video
Setelah video terbuka di browser, klik video tersebut.
8. Pilih Download
Apabila ada jendela Dialog berupa pop up, maka pilih Download utk mendonlod atau Play utk sekedar memutar. Browser yg dipakai waktu membuat tutorial ini yaitu Apus browser. Tampilan Operamini beda dikit.
9. Tunggu proses download
Video berdurasi singkat akan lebih cepat didonlod daripada video berdurasi panjang. Kualitas sinyal internet tentu sangat menunjang keberhasilan and kecepatan proses ini.
10. Selesai
Vdeo hasil download sekarang sudah ada di Galeri. Gambar screenshot ada di atas judul tulisan ini. Oiya. Kalau video tidak tampil di Galeri, bisa ditemukan di Folder Penyimpanan Berkas > Download. Atau di Folder Browser > Download.
Itulah tutorial cara download video di Facebook tanpa aplikasi tambahan, tanpa aplikasi pengunduh khusus. Sekian. Semoga berhasil. Semoga bermanfaat.
February 16, 2021
Cara Agar Tak Sembarangan Orang Memasukkan Ke Grup Whatsapp
Sampai sejauh ini, WhatsApp masih menjadi aplikasi messenger pilihan banyak orang. Maka tak heran kalau di aplikasi yg biasa disebut WA ini banyak bermunculan Grup yg bermacam2. Dari yg super santun sampai yg vulgar. Dari yg super serius sampai yg sembarangan.
Apabila kita dimasukkan ke Grup yg sesuai keinginan tentu oke2 saja. Tapi kalau tiba2 dimasukkan ke Grup yg tidak kita inginkan, pastinya kita merasa jengkel dən gerah berada di antara orang2 yg tak sejalan dgn kita. Lebih2 apabila yg memasukkan ke grup itu adalah orang yg tak kita kenal alias nomor kontak nyasar. Hmmm! Semakin kacau kan?
Nah! kalau Anda tidak ingin mengalami hal seperti dianalogikan di atas, maka ikuti tutorial - bagaimana caranya agar tak sembarangan orang memasukkan ke Grup Whatsapp.
Baik, ini dia tutorial, cara agar tak sembarangan orang memasukkan kita ke Grup WhatsApp yg tak diinginkan!
1. Klik icon 'Menu'.
Icon Menu berupa titik tiga, posisinya ada di pojok kanan atas pada halaman utama WhatsApp.
2. Klik 'Setelan'.
Setelan atau 'Settings' akan ditemukan di jendela Menu yg di klik. Silakan perhatikan gambar.
3. Klik 'Akun'.
Akun atau 'Account' akan ditemukan di jendela Setting yg di klik. Silakan perhatikan gambar.
4. Klik 'Privasi'.
Privasi akan ditemukan di jendela Akun yg di klik. Silakan perhatikan gambar.
5. Klik 'Grup'.
Grup akan ditemukan di jendela Privasi yg di klik. Posisinya ada di bawah. Oleh karena itu, jendela sub menu Privasi harus di scroll ke bawah dulu. Silakan perhatikan gambar.
6. Pilih 1 diantara 3 pilihan yg disediakan.
Sekarang Anda bisa memilih siapa saja orang2 yg boleh memasukkan ke Grup WhatsApp. Ada tersedia 3 pilihan, sbb:
1-Semua orang atau 'Everyone', maksudnya, semua orang bisa memasukkan Anda ke grup walaupun dia tidak berada di kontak WhatsApp.
2-Kontak saya atau 'My Contact', maksudnya, hanya nomor orang yg disimpan di kontak yg bisa memasukan ke grup.
3-Kontak saya kecuali.
Khusus pilihan ketiga ini, Anda dapat menyeleksi siapa saja orang yg tidak diperbolehkan memasukan ke grup.
7. Klik 'Selesai'.
Tombol Selesai atau 'Done' ada di bawah, berwarna hijau. Silakan di klik.
Nah! Sekarang Anda tidak akan lagi dimasukkan ke grup WhatsApp yg tidak diinginkan oleh sembarang orang. Artinya, jika ada orang yg ingin memasukan Anda ke grup tertentu, hanya orang2 tertentu saja yg bisa melakukannya.
Di samping itu, masih akan ada notifikasi berbentuk link, mengandung pertanyaan persetujuan. Anda dapat menerima atau menolaknya. Next, bergantung pilihan Anda.
Selamat Mencoba! Semoga Berhasil.
April 16, 2020
CARA DOWNLOAD STATUS WA ORANG LAIN KE GALERI
Pastikan di saat membuka aplikasi WhatsApp, koneksi data sudah aktif, kuota data internet tercukupi dən jaringan normal.
2. Tekan tab Status
Tab status yg memuat status baru atau belum dibuka ditunjukkan dengan tanda notifikasi berupa bulatan kecil di sebelah kirinya. Apabila tab status sudah dibuka maka tanda itu akan hilang, sebagai petunjuk bahwa status sudah terlihat (walaupun belum dilihat).
3. Lihat Status
Anda bebas memilih status yg mana, berapa, dən dari siapa status tersebut. Satu yg pasti yaitu lihatlah status yg berupa gambar atau video.
4. Tutup aplikasi WhatsApp
Setelah status WhatsApp yg Anda pilih sudah dilihat dgn utuh, maka tutuplah aplikasi WhatsApp sehingga kembali layar utama.
5. Ikuti tutorial sebagaimana gambar.