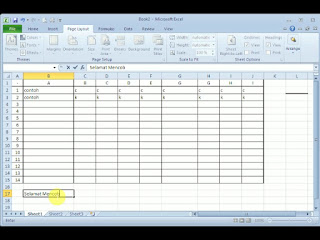Bagaimana tidak, kalau misalnya ada pemberitahuan lewat SMS bahwa ada email masuk ke akun yg berisikan tentang jadwal suatu interview perekrutan karyawan tetapi situs atau aplikasi penyedia emailnya tidak bisa diakses karena masalah koneksi internet, sedangkan email itu memang sudah lama ditunggu-tunggu. Maka kejadian seperti ini pasti membuat kita tidak nyaman, mangkel, jengkel bahkan marah.
Nah! kalau Anda pernah atau malahan sering mengalaminya dan ingin mengatasinya maka Anda bisa menerapkan salah satu atau semua dari 5 cara mempercepat akses internet yg dikemas dalam sebuah tutorial dengan harapan betul-betul bisa menerap di perangkat dan di daerah Anda.
Ya, perangkat yg Anda gunakan mengakses internet, entah itu HP butut, android, telepon pintar, laptop, komputer atau PC pastinya bisa menjadi faktor penyebab cepat dan lambatnya mengakses internet. Selain dari itu, daerah yg fasilitas tower BTS nya kurang memadai juga bisa mempengaruhi cepat dan lambatnya mengakses internet.
Terus gimana agar kita tetap bisa akses internet seoptimal mungkin? Anda gak perlu khawatir. Karna cara-cara di bawah ini sudah terbukti bisa membantu mempercepat akses internet walaupun jaringan merem-melek. Artinya, sebentar "E" sebentar "3G" dan sebentar "H".
Baiklah kalau begitu, yuk kita sama-sama atasi akses internet lemot ini dengan berupaya menerapkan tutorial cara percepat akses internet sebagaimana di bawah ini:
1. Pilihlah browser kapasitas ringan.
Browser ada banyak macam dan versinya. Mengenai macam-macamnya, penulis pernah menyinggungnya dalam tulisan sebelumnya yaitu: Perbandingan Incognito window 5 browser ternama. Mengenai versinya sebaiknya Anda pilih yang paling sesuai dengan perangkat yg Anda gunakan.
Browser yg pengaplikasiannya ringan akan serta merta mempercepat akses internet karna kapasitasnya sesuai dengan perangkat yg digunakan.
Oleh karna itu kalau Anda mengakses internet melalui handphone pilihlah jenis dan versi aplikasi browser paling ringan dijalankan di handphone dan kalau Anda mengakses internet melalui laptop/pc pilihlah jenis dan versi software browser paling ringan dijalankan di laptop/pc.
2. Hapuslah cache dan history
Cache dan history adalah file sementara yg ditimbulkan dari setiap bowsing di internet dan akan tersimpan sebagai data di memori.
Cache dan history di browser tidak seharusnya dibiarkan menumpuk. Karna keduanya hanya akan memperbanyak pemakaian memori RAM.
Apabila memori sudah banyak terpakai untuk menampung cache dan history maka dengan serta merta akan sulit memasukkan data baru yg mau diakses dari internet karena memorinya sulit dibaca. Kalau begitu adanya maka akses ke internet akan lambat karna browsernya juga lambat membaca memori.
3. Pakailah sistim On-Off
Mempercepat akses internet bisa diupayakan melalui sistem On-Off Mobile data apabila Anda mengakses internet lewat handphone atau smartphone, atau merubah pengaturan jaringan dari otomatis ke manual atau sebaliknya, dan melalui sistem Buka-Tutup aplikasi modem apabila Anda mengakses internet lewat laptop atau komputer.
Cara ini terbukti efektif mempercepat akses internet sewaktu loadingnya alot. Cara ini ditengarai bisa memancing koneksi jaringan internet yg timbul-tenggelam atau sempat terputus karna berbagai kemungkinan seperti jauhnya BTS atau faktor cuaca atau faktor lainnya.
4. Restart perangkat
Merestart perangkat HP atau komputer adalah sebagai cara berikutnya dalam upaya mempercepat akses internet. Cara mematikan dan menyalakan perangkat ini tergolong lebih ekstrim dari cara ke-3 di atas.
Kendati begitu, ada kalanya cara ekstrim ini memang harus ditempuh apabila cara yg lemah lembut tidak ngefek, dalam kurung tidak memberikan hasil maksimal. Sekali lagi, ini dalam upaya mempercepat akses internet, bukan lainnya.
5. Call operator
Cara yg kelima dari upaya mempercepat koneksi internet adalah menelpon operator seluler. Meskipun upaya ini memerlukan biaya nelpon, akan tetapi bisa membantu menyelesaikan masalah Anda yg sedang kesulitan mengakses internet.
Biasanya setelah operator menanyakan identitas Anda, mereka akan menanyakan posisi Anda, perangkat yg digunakan Anda, pengaturan data di perangkat Anda, kualitas sinyal di tempat Anda, penunjuk sinyal data di perangkat Anda, dsb.
Setelah operator menerima informasi Anda, mereka akan memberikan saran-saran sesuai dng inti permasalahan Anda, berdasarkan kapabilitas operator yg sedang Anda hubungi. Oleh karena itu keakuratan informasi dari Anda sangat mempengaruhi jawaban operator karna masing-masing dari mereka mempunyai kapabilitas yg berbeda-beda.
Rupanya ini saja tulisan ini. Mudah-mudahan singkat ini ada guna & manfaatnya dlm rangka menemukan cara mempercepat akses internet. Sekian dan terima kasih.