Inilah tutorial, cara bikin dàn modif tabel di Microsoft Excel atau Ms. Excel persembahan dari Tutorial Xtra.
Selamat Membaca!
Berbicara mengenai tabel, Microsoft Excel adalah jagonya.
Begitu banyak ragam bentuk tabel disediakan di dalamnya, dari mendatar sampai melingkar dan dari 2D sampai 3D. Asalkan ada
datanya, tabel yang asalnya begitu sangat sederhana bisa ‘disulap’ menjadi
grafik yang istimewa.
Bagi pengguna yang sudah terbiasa memanfaatkan software ini
tentu sudah tidak merasa asing dengan kesempurnaan fitur-fiturnya, tapi bagi
pengguna baru, termasuk yang baru kursus atau baru belajar otodidak tentu masih
merasa asing, gagok atau bingung memulainya.
Oleh karena
itu dalam tutorial
perdana tentang software ternama bernama Microsoft Excel ini penulis akan
mengulas hal yang sangat mendasar dan mudah dipraktekkan akan tetapi
sering dibutuhkan
terutama oleh pengguna pemula seperti halnya pengalaman penulis
waktu belajar dulu.
Baiklah, kalau Anda ingin turut serta di sini yuk kita selami tutorial cara bikin
dan desain tabel di Microsoft Excel ini bersama-sama sebagai langkah awal belajar
Microsoft Excel atau sebagai pendalaman pembelajaran di dalam tema ini. Lagi
pula ‘kan ada pepatah
bilang, “Tidak ada kata terlambat untuk belajar” dan “Lebih
baik terlambat daripada tidak sama sekali.”
Hehe, biar
tabelnya cepat jadi, kita lanjut saja ke tutorial Cara Bikin Dan Modif Tabel Di
Ms. Excel sebagaimana berikut ini:
1.Buka
Microsoft Excel
Seperti
halnya program lain, software ini mau terbuka apabila iconnya di klik dua kali,
kecuali ada perubahan pada specify single or double click to open.
2. Tentukan
jumlah kolom
Sebenarnya, Ms.
Excel sudah menyediakan kolom dan baris yang tak terhitung jumlahnya. Pada
tampilan halaman normal, kolom dan baris itu tampak seperti watermark saja
karena garis tepinya belum diapa-apakan. Untuk mempergunakannya, tinggal sorot,
tekan dan tarik mulai dari ujung kiri atas ke ujung kanan bawah sesuai
keinginan sehingga tampak highlight kebiru-biruan sebagaimana gambar ini (
tampilan Microsoft Excel 2010 ):
3. Tebalkan
garis kolom/baris
Menebalkan
garis kolom/baris maksudnya ialah menampakkan garis tepi (border) kolom/baris
dari yg asalnya tampak seperti tanda air menjadi tampak sebagai garis tebal.
Bisa juga memilih garis putus-putus, garis double, seauai jenis yg diinginkan.
Disamping itu, Anda bisa memodifikasi garis tabel kolom maupun raw dgn warna beragam sesuai keinginan.
Fitur border
ini ada di tab “Home” sub tab “Border” seperti ditampakkan di dalam gambar
berikut ini:
4. Ketikkan
data yang diinginkan
Setelah kolom
siap sedia, maka sekarang tinggal menginput data ke tabel. Dalam hal ini
Andalah yang berperan sepenuhnya. Mengenai gambar di bawah ini hanyalah sekedar
contoh dari penulis sewaktu membuat tutorial ini.
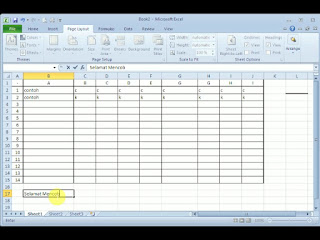
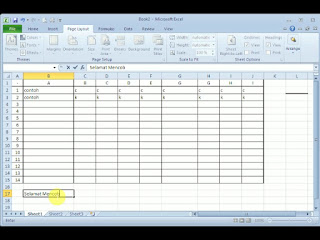
5. Simpan
Agar tidak
sia-sia, pekerjaan ini perlu disimpan sebagai Workbook. Sebaiknya Excel 97 –
2003 Workbook dijadikan pilihan karena format ini gampang dibuka di perangkat
lain sekalipun berbeda OS.
Sampai
tahapan ini, Anda sudah bisa membuat tabel sederhana dengan tambahan modifikasi
pada border kolom dan baris. Anda bisa segera menyimpannya atau memodifikasinya
sekarang atau nanti di lain waktu dengan hanya menyorot rata tabel tersebut
kemudian memilih variasi kolom di tab “Insert” sub tab “Column”. Selamat Mencoba !!!
Rupanya ini
saja tutorial Cara Bikin Dan Modif Tabel Di Microsoft Excel ini sebagai langkah
awal kita mengenal atau belajar Ms. Excel. Mudah-mudahan nanti ada tutorial
lanjutan berkenaan dengan tabel dan kolom yang begitu banyak jenis dan
variasinya sebagaimana disinggung di atas barusan. Amien YRA.
Sebelum tutorial ini ditutup, tak lupa penulis berikan tautan video tutorial ini yg bisa ditonton di Youtube melali channel Tutorial Xtra di sini : Video Cara Bikin Dan Modif Tabel Di Microsof Excel.
Tutorial lannya bisa dilihat di Menu > Muatan > Daftar Isi > Label > Judul.

































