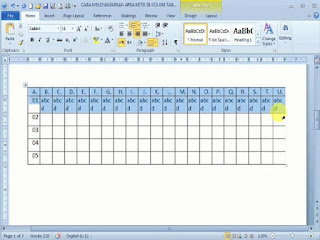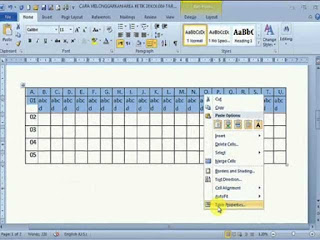Kalau Anda pernah menyalin (mengcopas) file dokumen kawan yang di sana ada terdapat data pribadinya seperti namanya, tanggal lairnya, hobinya, dsb. yang berkenaan dengannya, dan ingin diganti cepat tanpa harus mengedit satu-satu atau perhuruf, di tutorial ini Anda akan mendapatkan cara tepat, praktis, otomatis dan mudah dipraktekkan.
Atau Anda pernah diberi tugas atasan membuat sebuah proposal dan Anda mendapatkan proposal serupa dari rekanan yang mana di sana ada terdapat nama perusahaan/ instansi dan hal-hal lain berkenaan dengan perusahaan/instansi rekan Anda, dan Anda ingin mengganti atau mengubahnya dengan nama dan hal-hal lain sesuai identitas perusahaan/instansi Anda, di tutorial ini juga Anda akan mendapatkan cara tepat, praktis, otomatis dan mudah dipraktekkan.
Sebelum menuju tutorial, di bawah ini penulis sertakan sebuah contoh data pribadi seseorang yang ditulis dalam sebuah cerita:
[[
Sesuai pemberian orang tuaku, namaku Roni Rahmat. Orang-orang disekitarku biasa memanggilku Roni. Aku dilahirkan di sebuah kota kecil yang biasa disebut Kotabaru tepatnya pada tanggal 9 September 1999.
Aku tinggal di sana selama 10 tahun saja karna pada tahun 2009 aku dan keluargaku pindah ke desa dimana ayahku dilahirkan. Jarak antara Kotabaru dan desa itu sekitar 5 km.
Sampai saat ini aku masih tinggal di desa tapi masih sering ke kota dalam rangka silaturrahmi ke rumah kawan dan mantan tetangga di sana. Biasanya aku pergi ke kota pada akhir pekan keempat setiap bulan.
Dari kebiasaan ini aku berfikir untuk mengabadikan moment-moment penting selama di perjalanan dan di tempat tujuan. Dan Alhamdulillah orang tuaku sependapat denganku dan membelikanku sebuah kamera.
Sejak itulah aku biasa memotret moment-moment penting, pemandangan, dan apa saja yang aku anggap menarik perhatianku. Dari sinilah hobi koleksi fotoku berawal.
Roni Rahmat
]]
Kalau misalnya Anda mempunyai cerita yang sama dengan di atas dan ingin merubah nama dan tanggal lahir saja, Anda hanya perlu copy-paste cerita itu lalu ganti nama dan tanggal lahir Roni dengan nama Anda.
Cara menggantinya sebagaimana tutorial Cara Cepat Ganti Kata-Kata Di Microsoft Word di bawah ini:
1. Copy-paste ceritanya
Block semua bahan yang akan dicopy menggunakan klik sorot mouse atau klik tombol ‘Shift’ dan ‘Tanda Panah’ kemudian pastekan di halaman lain atau copy filenya kemudian pastekan di folder lain.
2. Buka copyan/dokumen/filenya
Tempat penyimpanan dokumen atau file biasanya berada di folder dokumen, baik di disk C atau D. Klik 2 kali sehingga dokumen terbuka sempurna.
3. Klik ‘Replace’
Sub menu Replace terletak di menu Editing pada tab Home. Posisi ‘Replace’ terletak di pojok kanan atas (Microsoft Word 2010). Gambarnya seperti ini:
4. Ketikkan kata yang mau diganti
Kata yang mau diganti diketik di kotak ‘Find what’. Silahkan perhatikan gambar pada poin nomor 5.
5. Ketikkan pengganti katanya
Pengganti kata diketik di kotak ‘Replace with’. Misalnya mau mengganti kata Roni dengan Rahmat lagi maka ketikkan 'Roni' di kotak atas dan kata 'Rahmat' di kotak bawah truss klik 'Replace'. Gambarnya seperti ini:
6. Klik ‘Replace’/’Replace All’
Kalau Anda klik ‘Replace’maka satu kata akan tergantikan, dan kalau Anda klik ‘Replace All’ maka semua kata yang diketikkan di kotak atas akan tergantikan dengan kata yang diketikkan di kotak bawah.
7. Selesai
Contoh perubahan setelah penggantian kata seperti ini:
[[
Sesuai pemberian orang tuaku, namaku Rahmat Hidayat. Orang-orang disekitarku biasa memanggilku Roni. Aku dilahirkan di sebuah kota kecil yang biasa disebut Kotabaru tepatnya pada tanggal 29 Oktober 1989.
Aku tinggal di sana selama 10 tahun saja karna pada tahun 2009 aku dan keluargaku pindah ke desa dimana ayahku dilahirkan. Jarak antara Kotabaru dan desa itu sekitar 5 km.
Sampai saat ini aku masih tinggal di desa tapi masih sering ke kota dalam rangka silaturrahmi ke rumah kawan dan mantan tetangga di sana. Biasanya aku pergi ke kota pada akhir pekan keempat setiap bulan.
Dari kebiasaan ini aku berfikir untuk mengabadikan moment-moment penting selama di perjalanan dan di tempat tujuan. Dan Alhamdulillah orang tuaku sependapat denganku dan membelikanku sebuah kamera.
Sejak itulah aku biasa memotret moment-moment penting, pemandangan, dan apa saja yang aku anggap menarik perhatianku. Dari sinilah hobi koleksi fotoku berawal.
Rahmat Hidayat
]]
Sesuai pemberian orang tuaku, namaku Rahmat Hidayat. Orang-orang disekitarku biasa memanggilku Roni. Aku dilahirkan di sebuah kota kecil yang biasa disebut Kotabaru tepatnya pada tanggal 29 Oktober 1989.
Aku tinggal di sana selama 10 tahun saja karna pada tahun 2009 aku dan keluargaku pindah ke desa dimana ayahku dilahirkan. Jarak antara Kotabaru dan desa itu sekitar 5 km.
Sampai saat ini aku masih tinggal di desa tapi masih sering ke kota dalam rangka silaturrahmi ke rumah kawan dan mantan tetangga di sana. Biasanya aku pergi ke kota pada akhir pekan keempat setiap bulan.
Dari kebiasaan ini aku berfikir untuk mengabadikan moment-moment penting selama di perjalanan dan di tempat tujuan. Dan Alhamdulillah orang tuaku sependapat denganku dan membelikanku sebuah kamera.
Sejak itulah aku biasa memotret moment-moment penting, pemandangan, dan apa saja yang aku anggap menarik perhatianku. Dari sinilah hobi koleksi fotoku berawal.
Rahmat Hidayat
Kemuadian kalau Anda ingin mengganti kata lainnya, tinggal ulangi step-step di atas sehingga tidak ada lagi kata-kata yang tidak sesuai dengan keinginan Anda.
Tutorial ini juga bisa dimanfa'atkan untuk mengganti kata yang salah ketik. Cara menggantinya tinggal copas kata-kata itu ke kotak atas dan ketikkan kata penggantinya di kotak bawah seperti step ke 4 dan 5 di atas.
Tutorial ini sudah dilengkapi dengan video yang bisa ditonton melalui channel Tutorial Xtra. So, kalau Anda masih punya kesempatan, klik saja linknya di judul: Video Cara Cepat Ganti Kata-Kata Di Ms. Word
Tutorial ini juga bisa dimanfa'atkan untuk mengganti kata yang salah ketik. Cara menggantinya tinggal copas kata-kata itu ke kotak atas dan ketikkan kata penggantinya di kotak bawah seperti step ke 4 dan 5 di atas.
Tutorial ini sudah dilengkapi dengan video yang bisa ditonton melalui channel Tutorial Xtra. So, kalau Anda masih punya kesempatan, klik saja linknya di judul: Video Cara Cepat Ganti Kata-Kata Di Ms. Word
# Tutorial lainnya bisa dilihat di Menu > Muatan > Daftar Isi > Label > Judul. Trimakasih